スマートフォンを売る時の注意点(動作チェック編)
自分のスマホがしっかり動作するか確認しようとした際に、何をチェックすれば良いか迷うと思います。今回は、後々発覚した際にトラブルになりやすい、且つ故障しやすい箇所を挙げていきます。
ゴーストタップ
多くの端末で発生してしまうのがゴーストタップです。押してないのに反応してしまったり、押しても反応しないといったことが起こります。特に押しても反応しない箇所があると確実にトラブルになりますので、出品前にタッチテストを行うと良いと思います。
Wi-FiとBluetooth
これらは自然故障が多い上に、セルラー回線のみを使っていると故障に気づかない場合もあるので、注意が必要です。後々のトラブルを避けるために、Wi-FIは接続してある状態の写真をアップロードしておくと良いと思います。
IMEI
IMEIは端末の固有番号で、盗難品やロックされている端末かどうかの確認に用いられます。これも、トラブルにならないように予め写真で載せておくと良いです。IMEIの確認は本体裏やバッテリーの裏、設定画面から見ることができますが、ダイヤルで*#06#と入力すると簡単に表示させることができます。
充電端子
特に昔のAndroidに多かった、microUSB端子は劣化している場合が多く、購入者が持っている充電器で充電ができない場合があります。出品前に他の充電器で充電できるか試したり、IMEIの写真を充電しながら撮ることで、端末の充電端子が壊れていない事を証明することができます。
水没シール
最近のスマホでは確認できない箇所に貼ってあることが多いのですが、バッテリーの着脱が可能なスマートフォンでは確認をすることができます。一度も水没させたことがなくても、念のために確認しておくと良いと思います。シールはバッテリーと本体の二箇所に貼ってあり、真っ赤になっている場合は水没反応があるということになります。白や、格子状、ピンク色の場合は反応なしなので問題ありません。

カメラ
基本的に動作可能であれば問題ありませんが、レンズカバーが傷だらけで曇って写ってしまうことがありますので確認が必要です。特にインカメを普段使わない人は見落としてしまいがちだと思います。
まとめ
後々のトラブルはとても手間がかかってしまうので、そのような不具合は無かったとはっきり言えるように事前の確認はとても大切です。
スマートフォンを売る時の注意点(プライバシー編)
スマホを売る人が増えているので、売る際に気をつけるべきことをまとめます。

売却する場所
実店舗であったり、ヤフオク、メルカリであったり、スマホの売る手段は多くあります。 傾向として、ヤフオクやメルカリなどは、手数料を考慮しても、店頭での買取よりも高い値段で買い取ってもらえます。 店頭での買取は、データの消去を責任を持って行ってくれる店がほとんどですが、ヤフオクやメルカリは直接発送するため、万が一消し忘れなどがあると購入者にデータが渡ってしまします。 今回は、そのような個人情報の流出を防ぐために注意すべき事柄を書いていきます。
SDカード
多くの人は、スマートフォンに画面ロックをかけているため、データを消し忘れて発送したとしても、端末内のデータにアクセスすることは難しくなります。 しかし、SDカードは誰でも簡単に取り外しができてしまうため、出品時は必ずSDカードが抜かれているかチェックしましょう。
SIMカード
SIMカードは、SDカードと比べて重要なデータを入れることが少ないですが、電話帳を入れることができたり、自分の電話番号が入っていますので、SIMカードも発送しないように注意が必要です。
初期化
通常であれば、設定アプリから、端末の初期化を押せば自動で全データを消してくれるようになっています。 しかし、中にはスマホの設定のみを削除、データのみを削除、といったように削除する項目ごとに分けられている機種もあります。 そのような機種で、設定のみを削除してしまった場合、初期化されたと思っても、写真や動画などのデータは全て残っている、といったことになってしまいます。 このような事を防ぐため、一度初期化をして、再度データが消えているか確認した後に、もう一度初期化をすると確実です。
初期化できない場合
暗証番号を忘れた場合など、初期化ができなくて困る方も多いと思います。 画面ロックが解除できないから中のデータも見ることができないだろう、と思って売ってしまう人もいるかもしれませんが、危険です。 スマホには、root化をして/dataを削除すれば、画面ロックを解除して中のデータを見る事ができます。 最近のスマホは容易にroot化できないようになっていますが、今はroot化ができなくても、今後発見された脆弱性によりできるようになる可能性もあります。 かなり安値になってしまいますが、そのような場合は店頭買取を利用した方が安全だと思います。
絶対に中のデータを見られたくない場合
スマホのデータは、フラッシュメモリに保存されています。 フラッシュメモリでは、ファイルの削除だけだと、簡単に復旧することができます。 削除というと消えていると思いがちですが、見えなくなっているだけで、実際はまだ残っています。 完全に復旧不可能にするためには、削除した領域に上書きをすることが必要です。 容量いっぱいになるまでファイルを書き込む必要があるのですが、簡単な方法としては最高画質で動画を撮影し続けることです。 具体的には、一度初期化した後に、動画を撮り続け、いっぱいになってからもう一度初期化します。 これを行うことで原理上データを復元することは困難になります。
まとめ
スマホには、電話帳や写真、LINEの履歴など、自分の個人情報だけでなく、他人の個人情報も入っている人が多いと思います。 売る際は、そのような情報が流出しないように注意が必要です。
1000円以下で買える激安中古スマホ【2020年2月更新】
とにかく安いスマートフォンを買いたい人向けに、ヤフオクとメルカリにて1000円以下で購入可能、且つ入手しやすいものをまとめます。
はじめに
1000円以下なので、スペックは低く、OSのバージョンもアップデートされないため、使えないアプリが多いです。 特にゲームやLINE、TwitterなどのSNSアプリは対応してないものが多いです。 ブラウザからYouTubeを見たり、監視カメラとして使うのであればおすすめだと思います。
ISW11K
メルカリでは880円で売れ残りがあり、ヤフオクでは10~300円+送料が相場です。
| 項目 | |
|---|---|
| メーカー | 京セラ |
| OS | 2.3 |
| CPU | Snapdragon S2(シングルコア) |
| RAM | 1GB |
| ROM | 4GB |
| 画面サイズ | 4インチ |
IS11N
メルカリでは889円で売れ残りがあり、ヤフオクでは50~300円+送料が相場です。
| 項目 | |
|---|---|
| メーカー | NEC |
| OS | 2.3 |
| CPU | Snapdragon S2(シングルコア) |
| RAM | 512MB |
| ROM | 2GB |
| 画面サイズ | 3.6インチ |
IS11S
メルカリでは680円で売れ残りがあり、ヤフオクでは800~1000円+送料が相場です。
| 項目 | |
|---|---|
| メーカー | SONY |
| OS | 2.3(海外ROMで4.0) |
| CPU | Snapdragon S2(シングルコア) |
| RAM | 512MB |
| ROM | 1GB |
| 画面サイズ | 4.2インチ |
IS13SH
メルカリでは900円で売れ残りがあり、ヤフオクでは200~1000円+送料が相場です。
| 項目 | |
|---|---|
| メーカー | シャープ |
| OS | 2.3 |
| CPU | Snapdragon S2(シングルコア) |
| RAM | 512MB |
| ROM | 4GB |
| 画面サイズ | 4.2インチ |
IS03
メルカリでは666円で売れ残りがあり、ヤフオクでは100~300円+送料が相場です。
| 項目 | |
|---|---|
| メーカー | シャープ |
| OS | 2.2 |
| CPU | Snapdragon S1(シングルコア) |
| RAM | 512MB |
| ROM | 1GB |
| 画面サイズ | 3.5インチ |
WX04K
メルカリでは990円で売れ残りがあり、ヤフオクでは200~500円+送料が相場です。
| 項目 | |
|---|---|
| メーカー | 京セラ |
| OS | 4.1 |
| CPU | APE5R(デュアルコア) |
| RAM | 1GB |
| ROM | 4GB |
| 画面サイズ | 4.0インチ |
IS04
メルカリでは1000円で売れ残りがあり、ヤフオクでは100~500円+送料が相場です。
| 項目 | |
|---|---|
| メーカー | 東芝 |
| OS | 2.3 |
| CPU | Snapdragon S1(シングルコア) |
| RAM | 512MB |
| ROM | 1GB |
| 画面サイズ | 4.0インチ |
IS05
メルカリでは999円で売れ残りがあり、ヤフオクでは200~500円+送料が相場です。
| 項目 | |
|---|---|
| メーカー | シャープ |
| OS | 2.3 |
| CPU | Snapdragon S2(シングルコア) |
| RAM | 512MB |
| ROM | 1GB |
| 画面サイズ | 3.4インチ |
IS06
メルカリでは680円で売れ残りがあり、ヤフオクでは100~500円+送料が相場です。
| 項目 | |
|---|---|
| メーカー | パンテック |
| OS | 2.2 |
| CPU | Snapdragon S1(シングルコア) |
| RAM | 512MB |
| ROM | 1GB |
| 画面サイズ | 3.7インチ |
ISW11F
メルカリでは500円で売れ残りがあり、ヤフオクでは100~300円+送料が相場です。
| 項目 | |
|---|---|
| メーカー | 富士通 |
| OS | 4.0 |
| CPU | OMAP4430(デュアルコア) |
| RAM | 1GB |
| ROM | 8GB |
| 画面サイズ | 4.3インチ |
VirtualBoxでどうしてもUSBパススルーができない時(VirtualHere)
ホストマシンは物理PCでゲストマシンは仮想PCです。
USBパススルーとは
ホストマシンに接続されたUSBデバイスをゲストマシンに直接接続されているかのように認識させることができる機能です。
設定方法
設定→ポート→USBからパススルーしたいデバイスを追加することができます。尚、ゲストマシンにパススルーすると、ホストマシンで利用できなくなるので注意が必要です。認識しない時は何度か挿し直すと認識することが多いです。
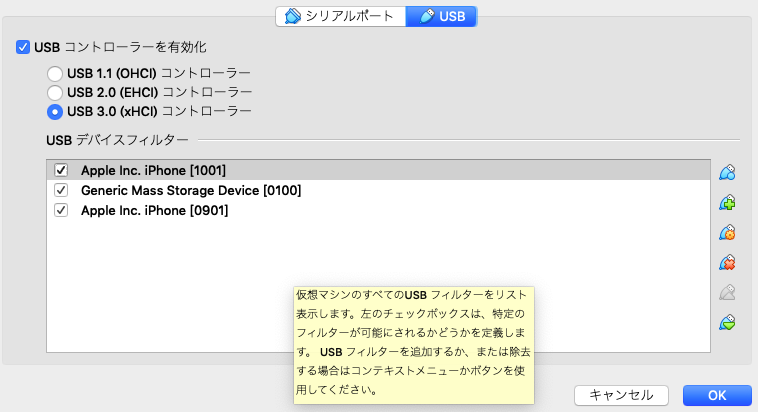
どうしても認識しないとき
ゲストマシンを立ち上げてもホストマシンにマウントされている場合など、ゲストマシンで全く反応しない場合は設定が上手くいっていないことが多いです。しかし機器とホストOSの相性によって、ゲストマシンを立ち上げると、インジゲーターランプが給電が足りてないような点滅をし始め、認識しないものがありました。
対処法
USBデバイスサーバーを使いました。本来ローカルネットワークにあるPCのUSBポートを使うためにあるものですが、VirtualBoxのネットワークを使用しました。使ったソフトはVirtualHereというソフトになります。
このサイトのUSB ServersとClientのタブからそれぞれダウンロードします。
VirtualBox側の設定
ホストOSをUSBサーバーとして使うのであればネットワークの設定はNATで大丈夫ですが、ローカルネットワークで他のPCをUSBサーバーとして使うのであれば、ブリッジにすると良いと思います。
まとめ
無料版は一つのデバイスしか使うことができませんが、設定も少なく手軽に使うことができておすすめだと思います。
MacとUbuntuのデータのやり取り
MacからUbuntuに30GBのファイルを送ろうとした際に手間取ったので書いていきます。
フォーマット形式について
USBメモリなどのストレージには様々なフォーマットがあります。通常初期状態のUSBメモリはFATという形式でフォーマットされています。FATはWindowsやMac、Ubuntuが対応していて最もメジャーです。
対応フォーマットの違い
OSによって読み書きに対応するフォーマットに違いがあります。FATはWindows、Mac、Ubuntuが対応していますが、4GB以上のファイルは対応していません。4GB以上のファイルに対応するフォーマットはWindowsならntfsやexfat、MacならAPFSやHFS+、Ubuntuならext4が主流になります。
Macでext4かLinuxでHFS+か
Macでext4を読み込みでマウントするためのext4fuseという無料ソフトは、書き込みに非対応でした。なので今からフォーマットするのであればHFS+が無難そうです。
WindowsのHFS+について
有料ソフトを買えば書き込みができるようです。
まとめ
フォーマット多すぎてめんどくさいです。
仮想ディスクのサイズ変更後適用されない場合(APFS)
今回はVirtualBoxの仮想ディスク関連について書いていきます。
容量の拡大
GUIから行うことができます。メニューのツールからハードディスクを選び、サイズを変更したいものを選択し、下のスライドバーで変更して適用を押せば拡大することができます。

拡大後の作業
ゲストOSがWindowsやLinuxの場合はパーティションを拡大した分だけ広げるために、Gpartedというソフトを使います。iso形式でここからダウンロードできます。Linuxであればソフトとしてインストールすることもできます。
APFSの場合
APFSはGpartedが拡張には対応していません。なので、Macを使用する必要があります。Macのディスクユーティリティを開いて、パーティションの変更をします。

まとめ
Macのインストールディスクについて
Catalinaへのアップデートが来ていたのでインストールメディアについて書いていきます。

作成方法
アップデートをダウンロードして、コマンドで
sudo /Applications/Install\ macOS\ Catalina.app/Contents/Resources/createinstallmedia --volume /Volumes/インストールするディスク
とやれば作成できます。ディスクの中身は全て消えるので注意が必要です。
起動
作成したディスクを挿し、optionキーを押しながら再起動すればインストーラーを起動することができます。
中身
起動ディスクなのですが、ディスクの中身はmacOS Catalinaインストール.appのみしかありませんでした。

Mac機はUEFI?ブートローダー?の段階で.appファイルが読めるようですね。この.appファイルをダブルクリックするとOS上でも普通のインストーラが立ち上がりました。
まとめ
MacにUbuntuを入れたりしていたのでoptionキーを押して立ち上がる画面には、.efiファイルがないと起動ディスクとして表示されないものだと思っていました。逆にMacを他のPCで動かすHachintoshというものでは、EFI用のブートローダーを追加するようですね。